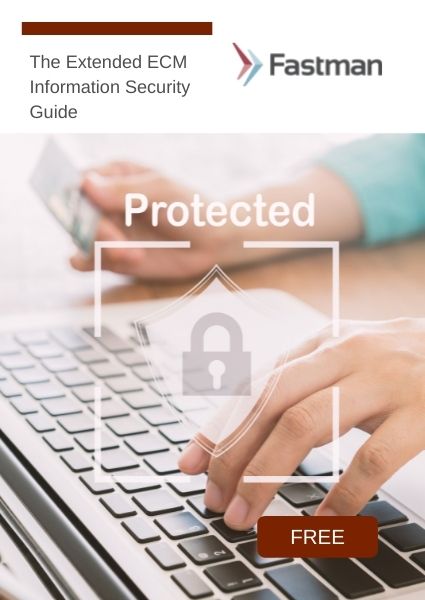For many years OpenText’s Enterprise Connect has provided desktop access to Content Suite documents and information. But how can users take content away from the office for reference or editing, if they do not have a corporate laptop or ability to connect to the corporate network via a VPN, or are working remotely for an extended period? One feature Enterprise Connect 16.2.1 and later versions add is useful here – the Briefcase.
Briefcase, as its name suggests, allows users to take content “out of the office”, and bring it back again. It differs from Enterprise Connect’s Offline feature in one crucial aspect – the Enterprise Connect offline store does not cache content – instead it can be saved anywhere on a user’s workstation, including a USB drive.
This critical detail allows users without access to corporate laptops to take key documents home. They can work on them, or just read them from on their PC or another machine without Enterprise Connect installed, and bring them back to synchronize to Content Suite again. Any operating system can open the documents, even those that do not support Enterprise Connect.
As with any process that involves working with documents outside of Content Suite, there are security considerations in this. However, these should be governed by corporate policies or technical measures if this is a concern. Briefcase merely makes the process of downloading and uploading content to Content Suite easier; it doesn’t add new security vulnerabilities.
In this article, we will walk through the process of using a Briefcase.
- Navigate to the Content Suite folder containing your documents. Note that you can only work with documents in one folder at a time with this process.
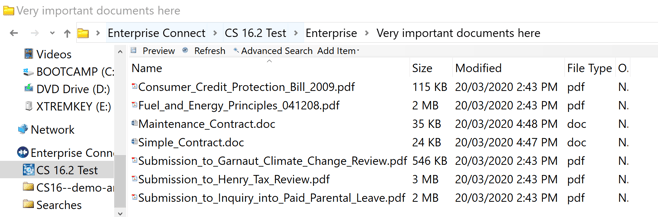
- For the documents, you wish to take in your briefcase, right-click on the documents you want to select.
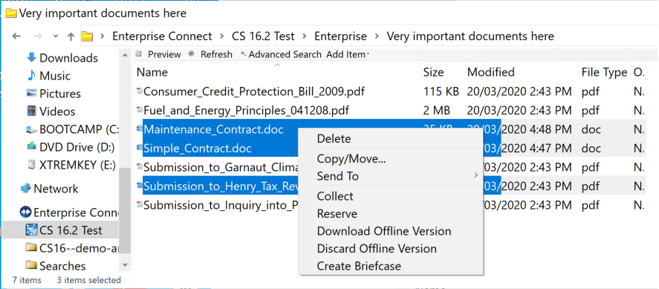
- From the context menu, choose Create Briefcase. You are now prompted for a location to save the Briefcase – this can be on any local disc. In this example, we are saving the Briefcase to a folder on a USB flash drive. Name the file, and optionally reserve the documents.
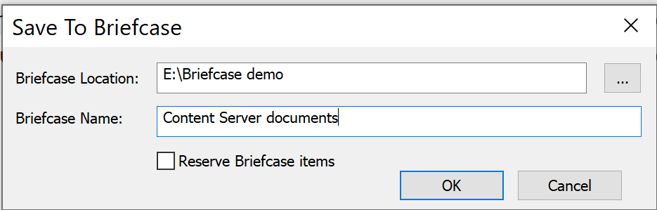
- You will see a confirmation message, similar to other Office Editor and Enterprise Connect operations.
- The documents are now saved to the USB drive.
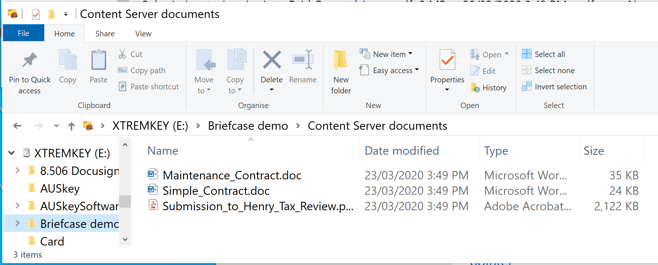
The briefcase is a regular folder on the USB drive, though it has a different icon. - Take the USB drive to another computer. This could be any computer; it doesn’t need to have Enterprise Connect installed, or even be running Windows.
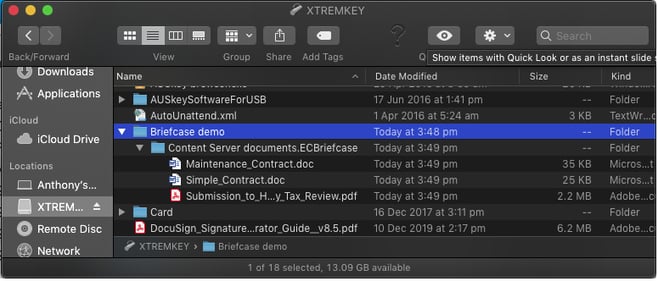
- Edit the documents as you would usually from a USB drive.
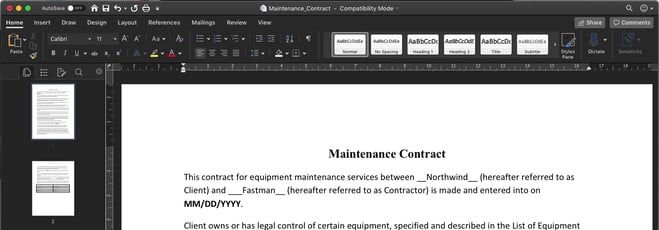
- When finished, return the USB drive to your workstation running Enterprise Connect. Browse to the Briefcase, and right-click it.
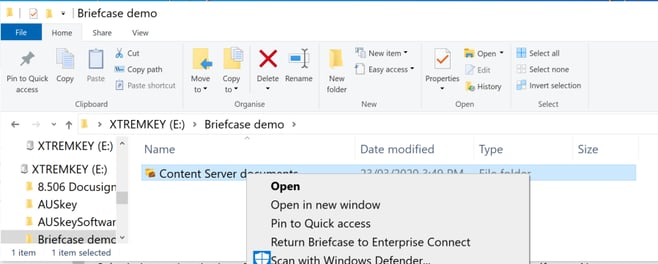
- From the context menu, choose Return Briefcase to Enterprise Connect. A status message will show indicating success or otherwise of each upload.
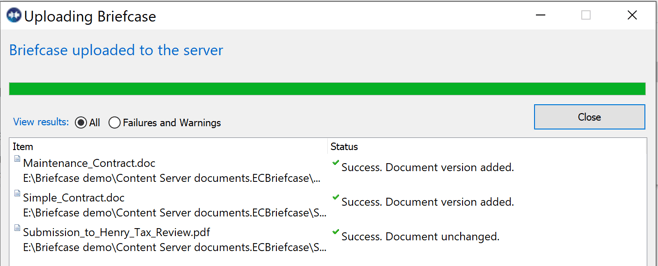
- Assuming the upload was successful, the Briefcase itself and the documents in it are removed from the USB drive. Unlike Enterprise Connect’s Offline feature, there is no ongoing offline copy retained. Next time you need the same documents in a Briefcase, you have to recreate the briefcase.Tip: if you have edited the documents on a non-Windows OS, you cannot remove the briefcase – this is likely because of a hidden file created by the other OS which Enterprise Connect does not recognize and does not remove. Selecting Hidden Items to be displayed will reveal this file. Both the file and the Briefcase folder can be safely deleted.
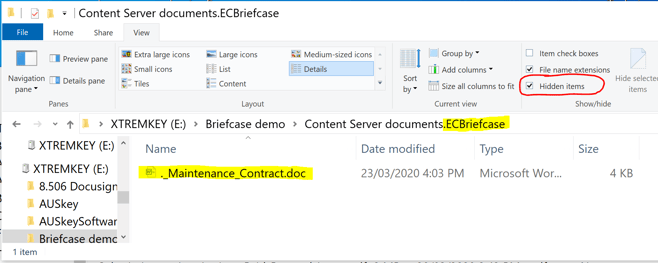
- The Audit information for the document in Content Suite shows an “Open” event when the document is added to the briefcase. Conversely, it shows a “Version Added” event when the briefcase is returned (if the document was modified in the Briefcase).
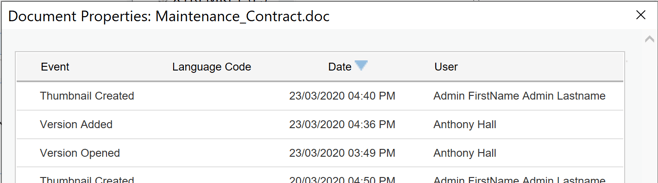
If you had elected to reserve the document. - If you elect not to reserve the documents, and a document is edited both in the Briefcase by you, and online in Content Suite by any user, before the Briefcase is returned, a version conflict will be detected.

- Under these circumstances, click Resolve Conflict, and determine whether to keep the modified Briefcase version or the server version.
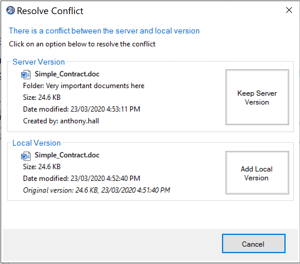
- If you keep the server version, your Briefcase version is discarded and cannot be recovered.
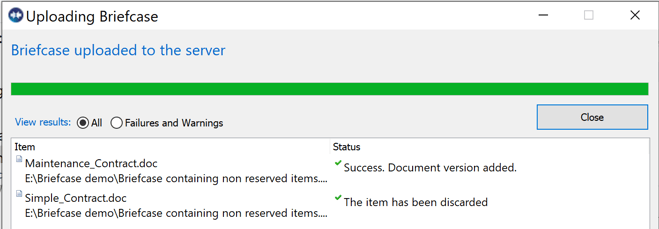
Note that you can only add Documents to a Briefcase – you cannot add entire folders. If you need to add documents from multiple folders in Content Suite to a Briefcase, you can’t combine them into the one Briefcase. You will need to add one Briefcase for each Content Suite folder.
The Briefcase functionality extends the benefits of offline editing to those who do not have access to a corporate network connected to a laptop to take documents home for use when not on the network.
For the administrator
Administrators must ensure Briefcase is enabled on the Content Suite Admin pages. It is enabled by default, but if you have disabled it, you will need to re-enable it on the Enterprise Connect Menu Settings page.
Usage Privileges do not restrict Briefcases, so they are either available to all users, or not available to all users
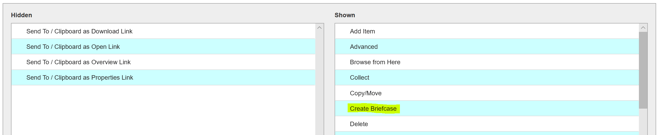
Be secure in and out of office
Briefcase is a useful addition to OpenText Content Suite and will change the way we interact with content out of the office. As we continue towards a safer, more transparent digital future both inside and outside the office, consider Fastman for your own organization.
Fastman’s solutions are the most efficient to secure your ECM information and data, giving you complete security and control over your information in OpenText Content Suite. Contact Fastman today to find more information security solutions for your firm.